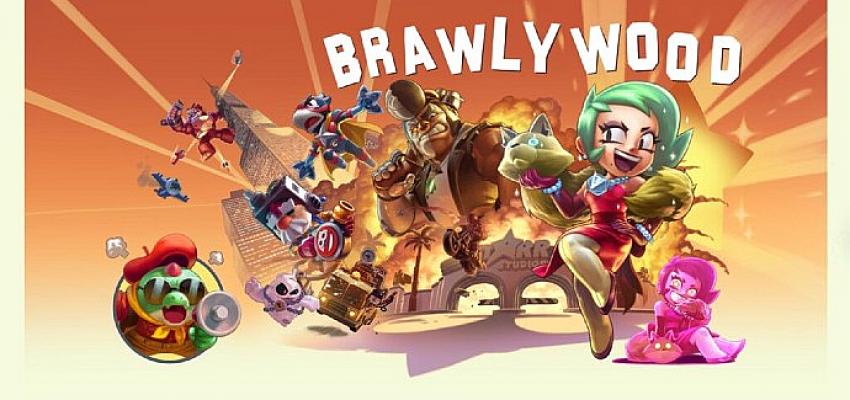Galaxy Z Flip3 ile çok daha fazlasını yapmak isteyenler için ipuçları
Şık tasarımının yanı sıra kolay kullanımıyla da dikkat çeken Galaxy Z Flip3 5G’nin geniş Kapak Ekranı, Esnek Mod ve Çoklu Aktif Pencere gibi özelliklerini en iyi şekilde nasıl kullanabilirsiniz? Samsung, Galaxy Z Flip3 ile çok daha fazlasını yapmak isteyenler için ipuçlarından oluşan bir kullanım kılavuzu hazırladı.

Şık tasarımının yanı sıra kolay kullanımıyla da dikkat çeken Galaxy Z Flip3 5G’nin geniş Kapak Ekranı, Esnek Mod ve Çoklu Aktif Pencere gibi özelliklerini en iyi şekilde nasıl kullanabilirsiniz? Samsung, Galaxy Z Flip3 ile çok daha fazlasını yapmak isteyenler için ipuçlarından oluşan bir kullanım kılavuzu hazırladı.
Samsung’un geçtiğimiz haftalarda kullanıcıların beğenisine sunduğu hayatı ikiye katlayan katlanabilir akıllı telefon modellerinden Galaxy Z Flip3 5G, şık tasarımının yanı sıra kolay kullanımıyla da dikkat çekiyor. Kompakt yapısıyla elinize tam oturacak şekilde tasarlanan cihaz; geniş Kapak Ekranı, Esnek Mod ve Çoklu Aktif Pencere gibi özellikleri ile kullanıcılara kendilerini ifade etmeleri için yepyeni olanaklar sunuyor. Peki, kullanıcılar bu çarpıcı cihazı nasıl kişiselleştirebilir? Bu katlanabilir akıllı telefonun sunduğu deneyimlerden en üst düzeyde nasıl faydalanabilirler? Samsung’un Galaxy Z Flip3 ile çok daha fazlasını yapmak isteyenler için hazırladığı kılavuzda oldukça faydalı ipuçları da yer alıyor.
Kullanıcının zevklerini yansıtan bir Kapak Ekranı
Galaxy Z Flip3'ün artık sadece saat ve tarih gibi bilgileri gösteren bir alan olmanın ötesine geçen kapak ekranı, kullanıcıların kendine has tarzlarını göstermek için kullanılabilecekleri boş bir tuvale dönüştü. Kullanıcılar, Ayarlar üzerinden Kapak Ekranının Seçenekler menüsüne erişerek saat görünümü, duvar kâğıdı ve renk seçenekleri arasından dilediklerini seçebiliyor. Ayrıca kendi fotoğraf galerilerinden fotoğraf veya GIF’leri seçip kullanarak Kapak Ekranını kendi tarzlarına göre kişiselleştirebiliyorlar.
Tek bir tuş ile birden çok özellik
Kullanıcılar Ana Ekrana erişmek için telefonu açmak zorunda kalmadan, yalnızca güç düğmesini veya ses düğmesini kullanarak veya sadece ekrana dokunarak çeşitli özelliklerin keyfini çıkarabiliyor. En çarpıcı özelliklerden biri de kullanıcıların bildirimlerini bu ekrandan kontrol edebilmesi. Kullanıcılar, mesajlarını ve uygulama bildirimlerini kontrol etmek için güç düğmesine basarak ve sağa kaydırarak kapak ekranını kullanabiliyor. Sadece ekrana dokunarak gelen mesaj ve bildirimleri sekiz satıra kadar görüntülemek mümkün oluyor. Kullanıcılar altta yer alan “Uygulamayı Aç” seçeneğine dokunarak uygulamayı ana ekranda kapağı açtıkları anda kullanabiliyor.
Widget'lar da kişiselleştirilebilir
Kullanıcılar kapak ekranında görünen sık kullanılan widget'ları da kişiselleştirebiliyor. Ekranı sola kaydırarak müzik seçenekleri, hava durumu, kulaklık, ses kaydı gibi çok çeşitli widget türlerini görüntüleyebiliyor. Bu sayede örneğin Galaxy Buds2 widget'ını Kapak Ekranına ayarlayarak, kulaklıkların Aktif Gürültü Engelleme (ANC) veya Ortam Sesi modlarını kolayca etkinleştirebiliyorlar.
Avuç hareketiyle hızlı çekim
Hızlı Çekim özelliği sayesinde deklanşörü çalıştırmak için ses düğmesine iki kez hızlıca basarak hızlı çekimler yapılabiliyor. Fotoğraf çekmek için kullanıcının avucunu kameraya göstermesi de çekimleri kolaylaştıran bir başka çarpıcı özellik.
Esnek Mod ile aynı anda birden çok uygulama
Esnek Mod, telefon belli başlı açılarda katlandığında ekranı bölüyor. Esnek Mod sayesinde kullanıcılar, örneğin Google Duo gibi uygulamalar üzerinde görüntülü arama yaparken ya da YouTube'dan video izlerken diğer bazı görevleri aynı anda gerçekleştirebiliyor. Kullanılan uygulamanın Esnek Modu desteklememesi durumunda, kullanıcılar Ayarlar → Gelişmiş Özellikler → Labs üzerinden Esnek Mod paneline erişerek uygulamanın bölünmüş ekranda kullanılması için manuel ayar yapabiliyor.
Bir değil iki değil, aynı anda tam üç farklı şey yapılabilir
Galaxy Z Flip3 kullanıcıları Sürükle ve Böl işlevi sayesinde bir uygulamayı kullanırken, sağ taraftaki Edge Panelini etkinleştirip kullanmak istediği diğer iki uygulamayı oraya sürükleyerek aynı anda üç farklı iş yapabiliyor. Sık kullanılan üç uygulamanın belirli bir kombinasyonu varsa, bu kombinasyonu daha hızlı başlatmak için Uygulama Eşleştirme özelliği kullanılabiliyor. Bunun için tek yapılması gereken uygulama ayırıcının ortasındaki üç noktaya ve ardından sağdaki simgeye dokunmak. Edge Panelinde kaydedilen uygulama kombinasyonlarına dokunulduğunda daha önce ayarlanan bölünmüş ekran kombinasyonu etkin hale geliyor. Kullanılan uygulama birden çoklu pencere özelliğini desteklemiyorsa, Ayarlar → Gelişmiş Özellikler → Labs adımlar izlenerek uygulama için bu özellik etkinleştirilebiliyor.
Pencereler arası daha akıcı geçişler
Kullanıcılar ekranlar arasında hızlı geçiş yaparken daha akıcı geçişler de yapabiliyor. Ayarlar → Ekran → Hareket Akışkanlığına gidip "Uyarlanabilir" seçeneğini işaretledikten sonra, 120 Hz'ye kadar uyarlanabilir yenileme hızı kullanılabiliyor. "Standart" seçeneği işaretlendiğinde de yenileme hızı 60 Hz seviyesinde sabitlenerek pil ömrü uzatılabiliyor.
Kaynak: (BHA) – Beyaz Haber Ajansı